Para configurar Infusionsoft en Genesis eNews Extended deberemos seguir unos simples pasos, muy similares a los descritos en nuestros anteriores tutoriales sobre ¿Cómo configurar ActiveCampaign en Genesis eNews Extended? y Tutorial Genesis eNews Extended con Mailchimp.
Contenido del Post
¿Qué necesitas?
- Tener instalado o instalar el plugin Genesis eNews Extended.
- Crear un formulario en Infusionsoft,
- Copiar el código y los campos ocultos necesarios,
- Incorporar estos datos en el widget de Genesis eNews Extended,
- Comprobar que todo funcione bien.
Códigos necesarios del formulario de ActiveCampaign
Una vez que tengas creado un formulario en Infusionsoft, es necesario buscar algunos códigos que necesitaremos para poner en el widget de Genesis eNews Extended, para configurar Infusionsoft en el formulario de suscripción de la web.
Para ello, utilizaremos el archivo que te puedes descargar con los datos básicos del formulario webFormBarebones.html, que tendrá un formato similar a la siguiente imagen.
Una vez que tenemos el código, es conveniente copiarlo en un editor de texto, ya que tendremos que copiar parte del mismo al widget para configurar Infusionsoft en Genesis eNews Extended.
Como se puede ver hemos marcado con números lo que tendremos que copiar al widget.
Completamos los campos de Genesis eNews Extended
Ahora nos vamos a Apariencia -> Widgets y buscamos el área de widgets donde tenemos el formulario de suscripción o agregamos un widget de Genesis eNews Extended dónde querramos.
Una vez dentro del widget, tenemos que completar el campo Form Action con el código indicado con el “1” en la figura anterior. Será algo como https://xxxxx.infusionsoft.com/app/form/process/xxxxxxxxxxxxxxxxxxxxxxx.
En segundo lugar configuramos el campo de email colocando lo marcado con el número 4, en general es inf_field_Email.
Una vez completado este campo, tenemos que completar el campo de Nombre, marcado con el número 3. Suele ser siempre lo mismo, a menos que hayamos personalizado algo en el formulario inf_field_FirstName.
Finalmente, debemos completar los campos ocultos u escondidos, marcados con el número 2.
Ya tenemos todo lo necesario para que la configuración de Infusionsoft en Genesis eNews Extended funcione correctamente, recuerda completar debajo de todo, el texto que quieres que aparezca en el formulario que se mostrará en la web, Nombre y el texto del botón. También puedes ponerle un título al widget y texto para que salga antes y/o después del formulario. Pero estos temas ya son de una configuración normal del widget.
Instalar el código de seguimiento
El último paso para aprovechar todo el potencial de Infusionsoft es instalar el script de seguimiento en la etiqueta body de la web. Para ello nos vamos al Genesis -> Ajustes del tema y al final de todo en Scripts del Pie de Página colocamos el código que tendrá un formato similar a la siguiente imagen.
Ahora, sólo nos queda verificar que todo funcione correctamente.
¡Probar!
No te olvides de verificar que todo funciona bien. Ingresa en la web, suscríbete al formulario y verifica el funcionamiento. Ingresa en Infusionsoft y comprueba que tu registro se ha guardado.
Si todo va bien, sólo te queda empezar a diseñar tus campañas y ver como crece tu lista de suscriptores.
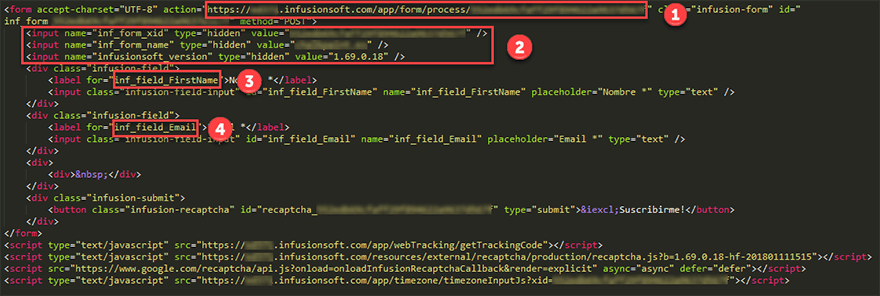
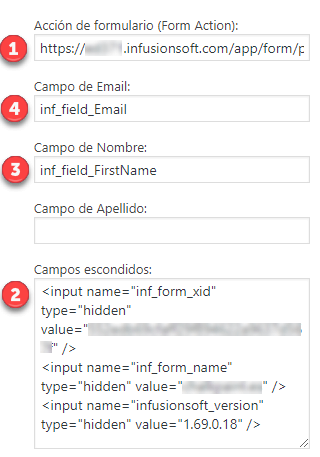

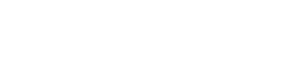
Deja una respuesta